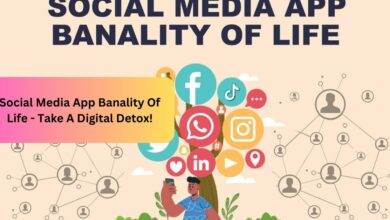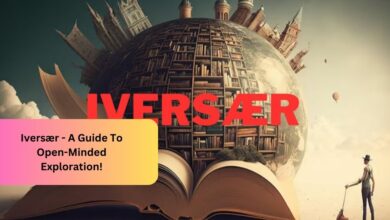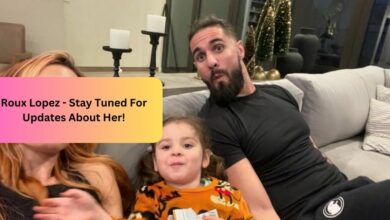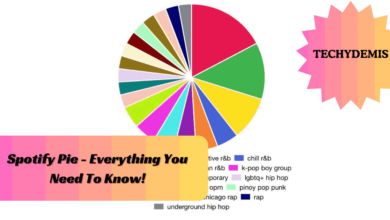How To Change Airdrop Name – An Ultimate Guide!
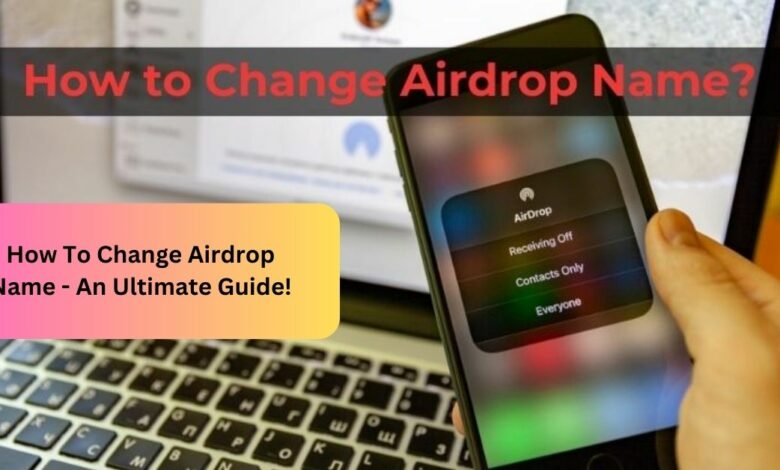
I recently updated my AirDrop name using System Preferences on my Mac. It was quick and easy—just a few clicks to make my device stand out and make sharing with friends smoother than ever.
To change your AirDrop name, go to Settings (on iPhone/iPad) or System Preferences (on Mac), find the option to change your device name, enter your desired name, and save the changes.
Unlock a touch of personal flair on your Apple device! Learn how to give your AirDrop a unique identity in just a few taps.
What Is Airdrop – For Those Who Don’t Know!
AirDrop is a feature available on Apple devices that revolutionizes the way users share content wirelessly. Whether it’s files, photos, videos, contacts, or more, AirDrop simplifies the sharing process by leveraging Bluetooth and Wi-Fi technology. By establishing a direct connection between nearby Apple devices.
AirDrop eliminates the need for cumbersome email attachments or messaging apps. This seamless connection not only ensures quick transfers but also allows for sharing large files or multiple items simultaneously. AirDrop’s versatility extends across iPhones, iPads, and Mac computers, creating a unified sharing experience for Apple users.
Its efficiency and convenience make it a go-to solution for sharing content in various situations, from collaborative work sessions to social gatherings, where swift and hassle-free sharing is essential. Overall, AirDrop empowers users to share and collaborate effortlessly, enhancing the productivity and connectivity of Apple’s ecosystem.
Why Change Your Airdrop Name – Make Sharing Easier!
Customizing your AirDrop name may seem like a small adjustment, but it can offer several benefits and enhance your overall user experience. Here’s why you might consider changing your AirDrop name:
Personalization:
Changing your AirDrop name allows you to personalize your device and make it easily recognizable to others. Whether you use your name, a nickname, or a unique identifier, a customized AirDrop name adds a touch of personality to your device.
Ease of Identification:
When sharing files or connecting with others via AirDrop, a distinct name makes it easier for recipients to identify your device among others in the vicinity. This can be especially useful in crowded or busy environments.
Professionalism:
For business or professional settings, using a clear and professional AirDrop name can enhance your image and communication efficiency. It helps convey a sense of organization and attention to detail.
Privacy:
Customizing your AirDrop name can also contribute to your privacy and security. By avoiding generic or default names, you reduce the chances of mistaken connections or unintended file transfers.
Fun and Creativity:
Choosing a creative or fun AirDrop name can add a playful element to your interactions and make sharing moments more enjoyable. It’s an opportunity to showcase your personality or sense of humor.
Differentiation:
If you own multiple Apple devices or frequently use AirDrop in various settings, having unique AirDrop names for each device helps differentiate them and avoid confusion during sharing.
How To Change Your Airdrop Name On Iphone Or Ipad – Let’s Talk About It!
Open Settings on Your Device:
To begin, locate and launch the “Settings” app on your iPhone or iPad’s home screen.
General Settings:
Within the Settings menu, scroll down until you find and tap on “General.” This will open the general settings for your device.
Access About Your Device:
Within the General settings, locate and tap on “About.” This section contains essential information about your device.
Tap on Name to Edit:
In the About section, find the entry for “Name” and tap on it. This is where you can edit your device’s name, which includes your AirDrop name.
Enter Your New AirDrop Name:
Once you’ve tapped on the current name, you’ll be able to modify it. Enter your desired AirDrop name, whether it’s your actual name, a nickname, or any identifier that you prefer.
Save Your Changes:
After entering the new name, look for the “Done” or “Save” option, typically located in the top right or bottom right corner of the screen. Tap on it to confirm and save your updated AirDrop name.
How To Change Your Airdrop Name On Mac – Learn About It!
Open System Preferences on Your Mac:
: To begin, locate the Apple logo in the top-left corner of your Mac screen and click on it. From the dropdown menu, select “System Preferences” to open the System Preferences window.
Access Sharing Settings:
Within the System Preferences window, navigate to the “Sharing” icon and click on it. This action will open the Sharing settings, where you can customize various sharing options according to your preferences.
Change Your Mac Name for AirDrop:
Your AirDrop name on Mac is directly linked to your computer’s name. To modify your AirDrop name, locate the “Computer Name” field within the Sharing settings and click on it to initiate editing.
Enter Your New AirDrop Name:
Once you’ve accessed the Computer Name field, enter your desired AirDrop name. This can be your actual name, a preferred nickname, or any identifier that facilitates easy recognition during file sharing.
Save Your Changes:
After entering the new AirDrop name, simply close the System Preferences window. Your AirDrop name will be automatically updated and reflected across your Mac’s sharing settings.
Tips For Choosing An Airdrop Name – Follow These Steps!
Clarity and Simplicity:
Opt for a name that is clear, simple, and easy to understand. Avoid using complicated or cryptic names that may confuse recipients and hinder smooth file-sharing experiences.
Use Your Name:
Consider using your actual name as your AirDrop name. This makes it straightforward for others to identify you when sharing files, fostering clear communication and efficient sharing workflows.
Nickname or Alias:
If you prefer not to use your full name, you can use a nickname or an alias that you commonly go by. Make sure it’s recognizable to those who know you, promoting seamless file exchanges among acquaintances.
Avoid Sensitive Information:
Protect your privacy by avoiding the inclusion of sensitive or personal information in your AirDrop name. This includes your phone number, email address, or home address, ensuring your data remains secure during file transfers.
Professional Settings:
In professional or business settings, use a professional-sounding AirDrop name that reflects your role or identity within the organization. This enhances professionalism and clarity in business-related file-sharing activities.
Fun and Creative:
Inject a touch of personality into your AirDrop name by considering fun and creative options. This can be a playful nickname, a favorite quote, or a unique identifier that represents your individuality and adds a personal flair to your sharing experiences.
Consistency Across Devices:
Enhance user recognition and ease of connectivity by using the same AirDrop name across all your Apple devices. Consistency promotes efficient file sharing and minimizes confusion in multi-device environments.
Test with Friends:
Before finalizing your AirDrop name, conduct a test by sharing a file with a friend or colleague. This ensures they can easily identify and receive your files, validating the effectiveness of your chosen AirDrop name in real-world scenarios.
FAQS:
Will changing my AirDrop name affect my device’s Bluetooth or Wi-Fi settings?
No, changing your AirDrop name does not impact your device’s Bluetooth or Wi-Fi settings. It only modifies the name used for AirDrop sharing.
Does changing my AirDrop name require a software update?
No, changing your AirDrop name is a basic device setting and does not require a software update.
Can I have different AirDrop names for different Apple devices?
Yes, you can have unique AirDrop names for each of your Apple devices, allowing for easy identification and differentiation.
Will changing my AirDrop name affect how others see me on AirDrop?
Yes, changing your AirDrop name will update how others see your device when sharing files via AirDrop. It helps them identify your device more easily.
Is there a limit to how often I can change my AirDrop name?
There is no specific limit to how often you can change your AirDrop name. You can modify it as needed to suit your preferences.
Conclusion:
Changing your AirDrop name is easy: go to Settings (iPhone/iPad) or System Preferences (Mac), find ‘Device Name,’ enter the new name, and save. Personalize your device for seamless file sharing!